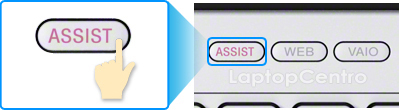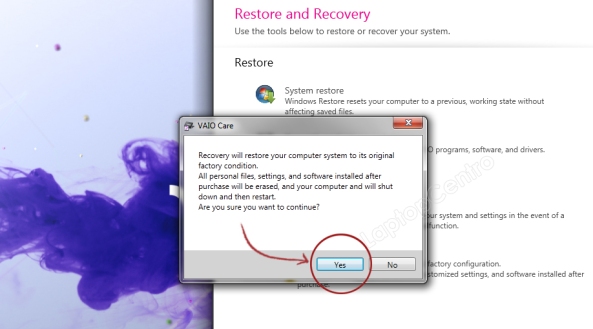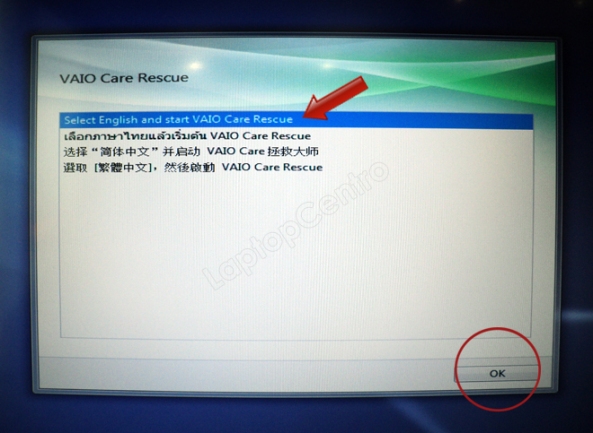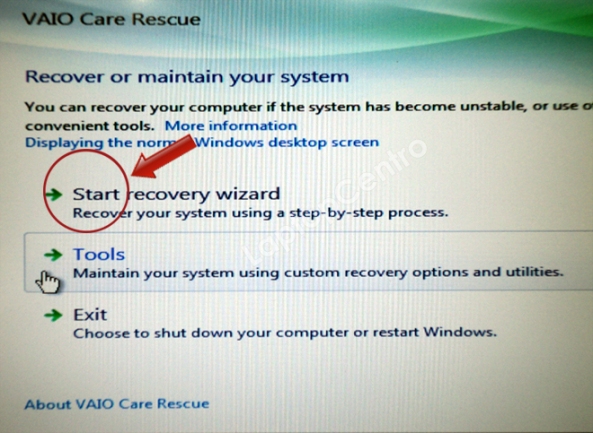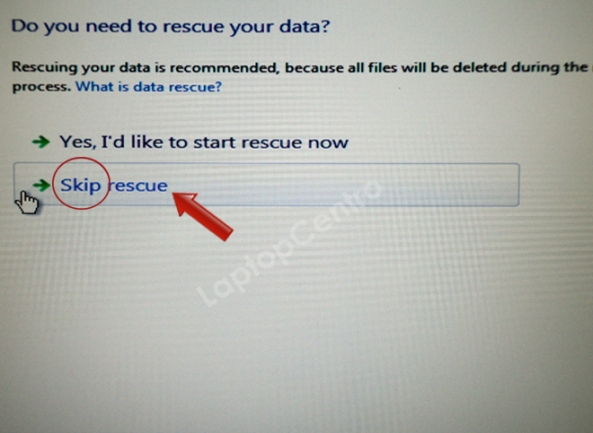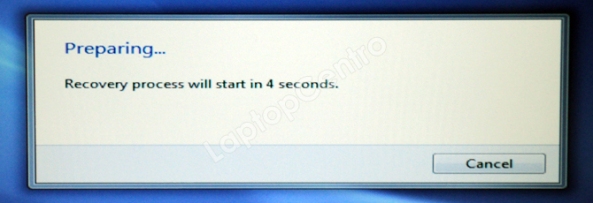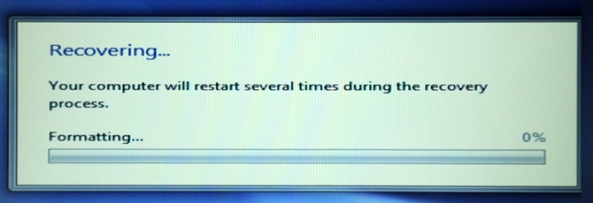Artikel
ini ditulis berdasarkan pengalaman. Berawal dari keinginan untuk
menggunakan operating system (OS) windows 8 pada komputer saya yang
sebelumnya masih menggunakan OS windows seven. Waktu menginstall windows
8 masalah belum terjadi. Komputer bisa login dengan normal. Akan tetapi
ketika menginstall program dan komputer butuh restart, komputer tidak
mau masuk windows lagi alias black screen. Ketika mencoba bertanya pada
teman-teman saya yang menggunakan windows 8, ternyata masalah ini belum
pernah ada yang mengalaminya. Atau mungkin masih sedikit teman saya yang
menggunakan jadi belum ada yang tahu. Terpaksa saya harus mencari
sendiri di internet. Setelah browsing kesana kemari dan akhirnya ketemu
solusinya. Tips untuk mengatasi windows 8 yang black screen akhirnya
saya posting disini. Jika sobat tertarik dengan artikel ini, silahkan
simak baik-baik.
Artikel
ini ditulis berdasarkan pengalaman. Berawal dari keinginan untuk
menggunakan operating system (OS) windows 8 pada komputer saya yang
sebelumnya masih menggunakan OS windows seven. Waktu menginstall windows
8 masalah belum terjadi. Komputer bisa login dengan normal. Akan tetapi
ketika menginstall program dan komputer butuh restart, komputer tidak
mau masuk windows lagi alias black screen. Ketika mencoba bertanya pada
teman-teman saya yang menggunakan windows 8, ternyata masalah ini belum
pernah ada yang mengalaminya. Atau mungkin masih sedikit teman saya yang
menggunakan jadi belum ada yang tahu. Terpaksa saya harus mencari
sendiri di internet. Setelah browsing kesana kemari dan akhirnya ketemu
solusinya. Tips untuk mengatasi windows 8 yang black screen akhirnya
saya posting disini. Jika sobat tertarik dengan artikel ini, silahkan
simak baik-baik.Langkah-langkah penyelesaiannya sebagai berikut :
1. Pastikan sobat bisa masuk ke task manager
Caranya dengan menekan "ctrl + alt + del" secara bersamaan, nanti akan muncul gambar seperti dibawah ini:

lalu pilih task manager
2. setelah muncul jendela task manager, pilih "file" terus "run new task" ketikkan "cmd"

2. setelah muncul jendela task manager, pilih "file" terus "run new task" ketikkan "cmd"

Setelah di ketik akan keluar jendela "system restore".
4. kalo sudah keluar jendela system restore klik di “scan for affected programs” nanti akan muncul jendela tentang detail program-program yang telah sobat install .
5. Lihat sobat terakhir menginstall apa, setelah itu close jendela detail.
6. klik next sampai ada notifikasi restart.
7. tunggu sampai selesai. Mungkin ini akan memakan waktu yang agak lama.
8. Setelah selesai, dan selamat akhirnya sobat dapat mengakses menu secara normal kembali.
Demikian artikel ini semoga bermanfaat.
4. kalo sudah keluar jendela system restore klik di “scan for affected programs” nanti akan muncul jendela tentang detail program-program yang telah sobat install .
5. Lihat sobat terakhir menginstall apa, setelah itu close jendela detail.
6. klik next sampai ada notifikasi restart.
7. tunggu sampai selesai. Mungkin ini akan memakan waktu yang agak lama.
8. Setelah selesai, dan selamat akhirnya sobat dapat mengakses menu secara normal kembali.
Demikian artikel ini semoga bermanfaat.
penulis Deddy
http://bohjak.blogspot.com/2013/04/cara-mengatasi-windows-8-yang-black.html


 LaptopCentro
LaptopCentro